Aplikasi software pengolah kata banyak sekali jenisnya, namun yang akan saya fokuskan disini adalah Microsoft Word. Microsoft Word memiliki banyak sekali fungsi yang memudahkan kita dalam mengolah kata. Beberapa fungsinya akan saya bahas disini. Kebetulan Microsoft Word yang akan saya pakai adalah versi 2013.
Mail Merge:
(Mailings -> Start Mail merge->Step by step)
Pertama buat terlebih dahulu teks yang akan anda buat sesuai kebutuhan, akan muncul gambar seperti dibawah ini, maka anda klik next sampai dengan tahap ketiga.
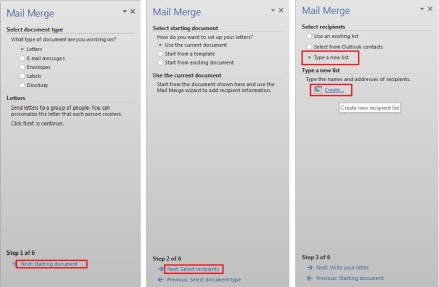
Pada step ketiga, anda pilih type a new list dan klik create...
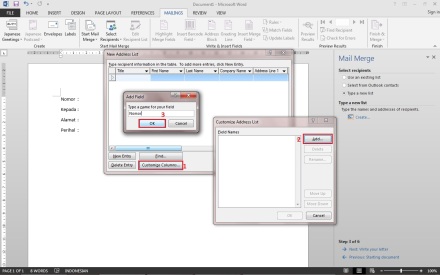
Setelah itu akan muncul Edit Data Source. Klik tombol Customize address list. Dan untuk menambah field klik add. Jika sudah selesai klik OK.
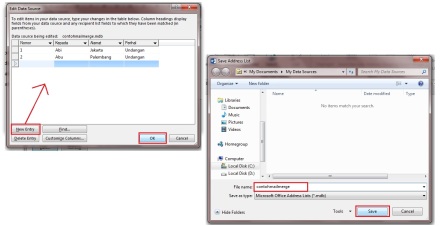
Lalu, tambahkan New Entry sesuai dengan fields yang dibuat (contoh: seperti di gambar). Setelah itu, “OK” dan akan muncul jendela untuk menyimpan Address List yang dibuat.
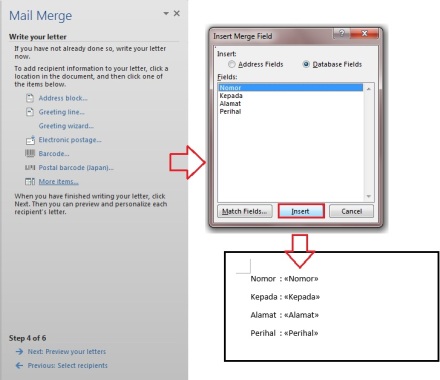
Selanjutnya masuk ke step 4, pilih more items,.. klik insert dan field yang sudah dibuat tadi akan muncul sebagai <<field>>, seperti gambar diatas.
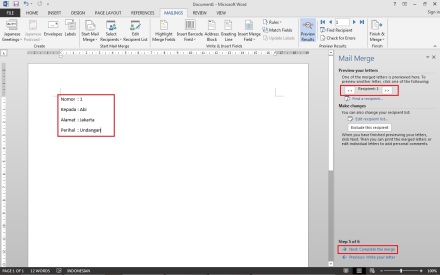
Pada step 5, akan terlihat hasil dari Mail Merge yang kita buat. Di bagian preview your letters akan menampilkan semua recipientsyang telah dibuat. Jikalau ingin melakukan pencetakan maka klikNext untuk menuju step 6.
Section Breaks:
(Page layout->Breaks->Next Page)
Section Breaks berguna saat anda sedang membuat karya tulis ilmiah dimana bagian awal seperti daftar isi dan pendahuluan diberi halaman berupa angka romawi(i,ii,iii...) dan bagian isi adalah angka latin (1,2,3..)
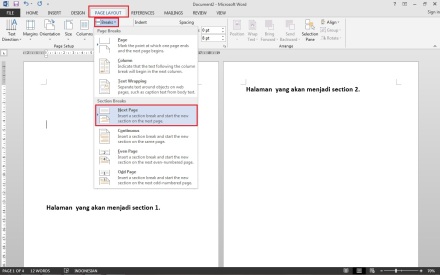
Gambar diatas adalah contoh jika kita ingin mengetes apakah breaks kita berhasil atau tidak, halaman pertama untuk angka latin dan halaman kedua adalah untuk angka romawi, klik page format page
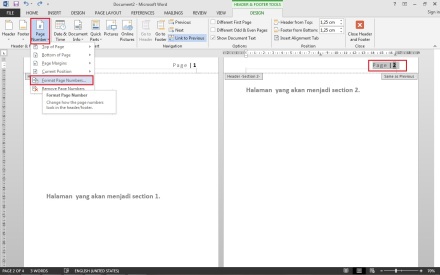
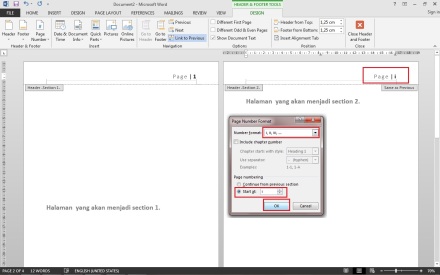
Setelah itu, akan muncul jendela Page Number Format. Lihat menu dropdown dari Number Format, misal di sini saya pilih angka romawi dan pada bagian Page Numbering, pilih Start at:“i”. Pada gambar di atas dapat dilihat bahwa pada halaman pertama tercetak angka biasa (Page | 1), sedangkan pada halaman kedua tercetak angka romawi (Page | i).
Daftar Isi Otomatis
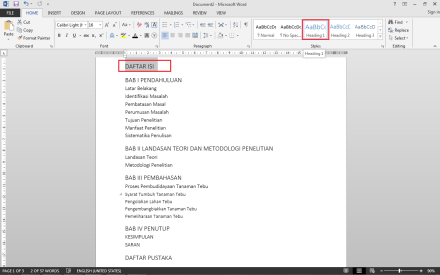
Langkah pertama untuk membuat daftar pustaka otomatis adalah dengan membuat bab dan subbab yang akan dibahas. Lalu, gunakan Heading 1 (terdapat di menu styles, tab home)untuk menandakan bab dan Heading 2, dst untuk menandakan subbab.
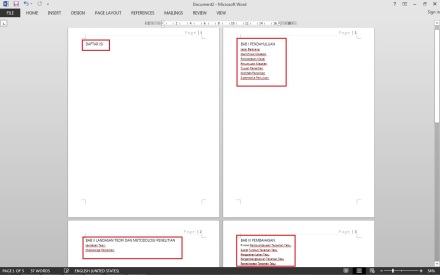
Langkah pertama untuk membuat daftar pustaka otomatis adalah dengan membuat bab dan subbab yang akan dibahas. Lalu, gunakan Heading 1 (terdapat di menu styles, tab home)untuk menandakan bab dan Heading 2, dst untuk menandakan subbab.
Langkah kedua, adalah taruh bab-bab tersebut pada halaman yang berbeda-beda (misal, bab I di halaman 1, bab II di halaman 2).
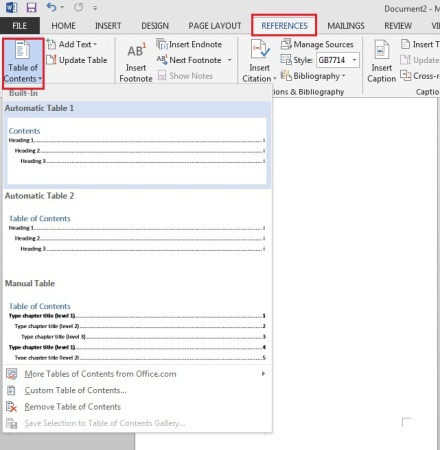
Langkah ketiga adalah membuat daftar isinya dengan membuka tab References lalu pilih Table of Contents, lalu pilih misalnyaAutomatic Table 1.
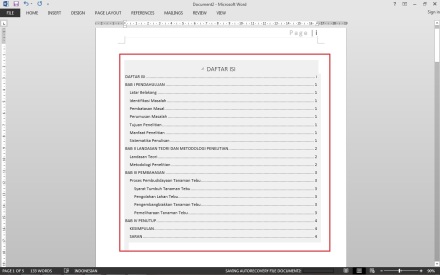
Selesaiii.. maka jadilahh daftar isi idaman andaa.. tinggal disesuaikan dengan keinginan andaa
Membuat daftar gambar
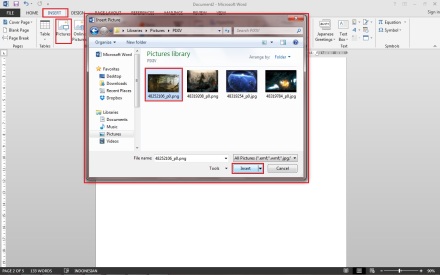
Sama halnya dengan daftar isi, untuk membuat daftar gambar secara otomatis langkah pertama sudah pasti masukkan gambar yang diinginkan dan letakkan di halaman yang diinginkan.
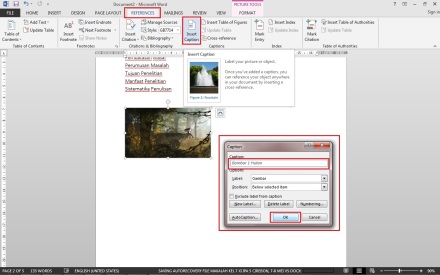
Lalu langkah kedua, tambahkan Caption pada gambar dengan pilih tab References dan klik Insert Caption, maka akan muncul jendela Caption, ketikkan label yang sesuai dengan gambar, setelah itu “OK”. Jika ada gambar lain, lakukan hal yang sama.
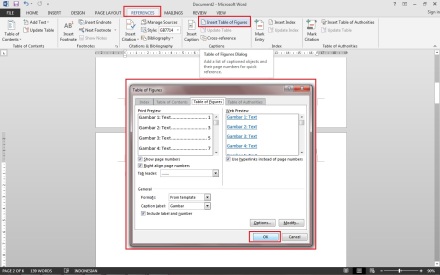
Lalu langkah ketiga adalah langkah untuk membuat daftar gambar secara otomatis. Pilih tab References dan klik Insert Table or Figures, maka akan muncul jendela Table or Figures, langsung saja klik “OK”.
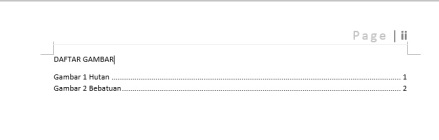
Voila, jadilah daftar gambarnya… Untuk penyesuaian lebih lanjut, silakan diatur sesuai keinginan dan kebutuhan.
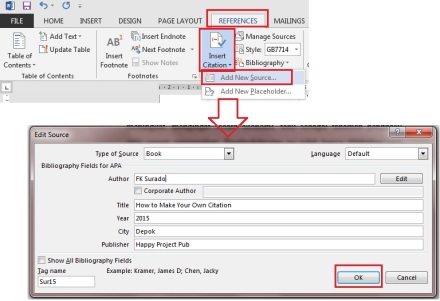
Langkah pertama pilih References -> Insert Citation -> Add New Source, lalu akan muncul jendela Edit Source, masukkan nama pengarang dan hal-hal yang diperlukan lainnya. Setelah selesai klik “OK” dan data sitasi akan tersimpan.
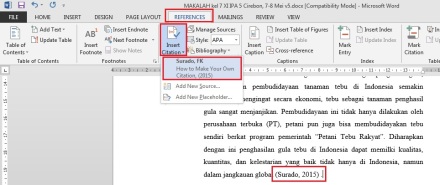
Untuk menambahkan sumber rujukan pada suatu kalimat di dalam karya ilmiah, pilih tab References -> Insert Citation -> pilih pengarang yang tadi sudah dibuat.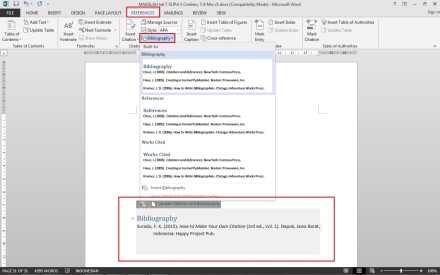
Untuk membuat daftar pustaknya, buka kembali tab References -> Bibliography, pilih macam-macam gayanya dan selesai.
Mail Merge:
(Mailings -> Start Mail merge->Step by step)
Pertama buat terlebih dahulu teks yang akan anda buat sesuai kebutuhan, akan muncul gambar seperti dibawah ini, maka anda klik next sampai dengan tahap ketiga.
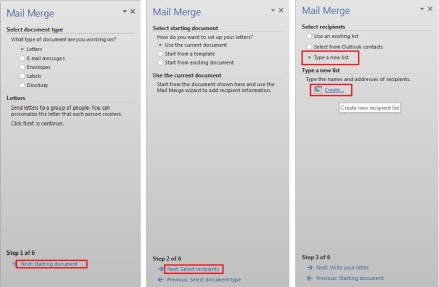
Pada step ketiga, anda pilih type a new list dan klik create...
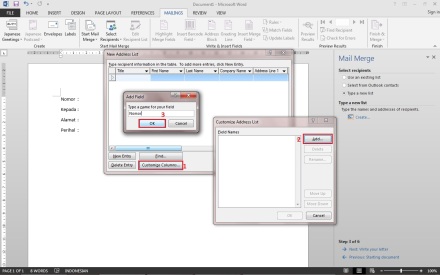
Setelah itu akan muncul Edit Data Source. Klik tombol Customize address list. Dan untuk menambah field klik add. Jika sudah selesai klik OK.
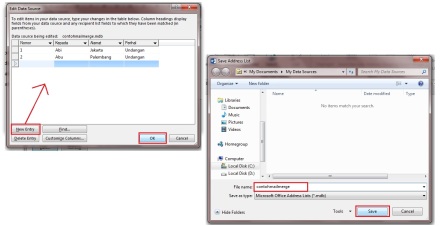
Lalu, tambahkan New Entry sesuai dengan fields yang dibuat (contoh: seperti di gambar). Setelah itu, “OK” dan akan muncul jendela untuk menyimpan Address List yang dibuat.
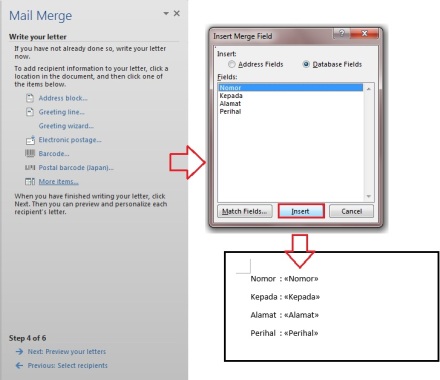
Selanjutnya masuk ke step 4, pilih more items,.. klik insert dan field yang sudah dibuat tadi akan muncul sebagai <<field>>, seperti gambar diatas.
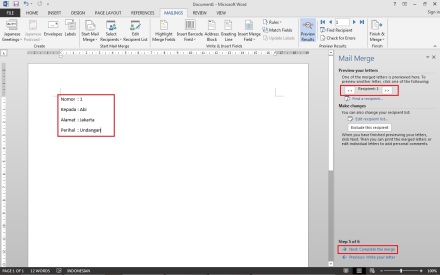
Pada step 5, akan terlihat hasil dari Mail Merge yang kita buat. Di bagian preview your letters akan menampilkan semua recipientsyang telah dibuat. Jikalau ingin melakukan pencetakan maka klikNext untuk menuju step 6.
Section Breaks:
(Page layout->Breaks->Next Page)
Section Breaks berguna saat anda sedang membuat karya tulis ilmiah dimana bagian awal seperti daftar isi dan pendahuluan diberi halaman berupa angka romawi(i,ii,iii...) dan bagian isi adalah angka latin (1,2,3..)
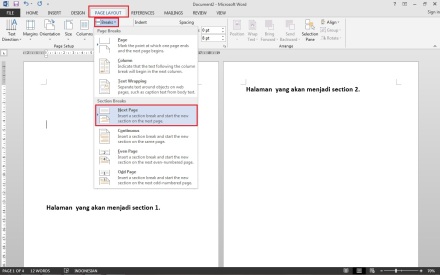
Gambar diatas adalah contoh jika kita ingin mengetes apakah breaks kita berhasil atau tidak, halaman pertama untuk angka latin dan halaman kedua adalah untuk angka romawi, klik page format page
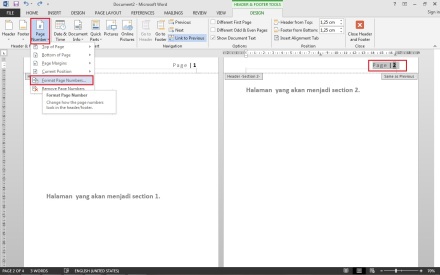
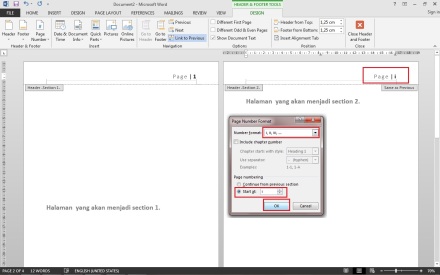
Setelah itu, akan muncul jendela Page Number Format. Lihat menu dropdown dari Number Format, misal di sini saya pilih angka romawi dan pada bagian Page Numbering, pilih Start at:“i”. Pada gambar di atas dapat dilihat bahwa pada halaman pertama tercetak angka biasa (Page | 1), sedangkan pada halaman kedua tercetak angka romawi (Page | i).
Daftar Isi Otomatis
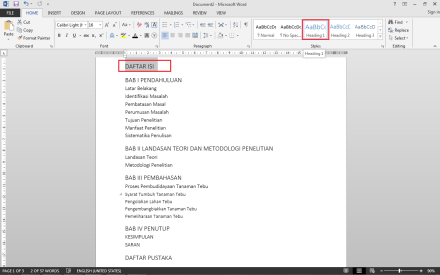
Langkah pertama untuk membuat daftar pustaka otomatis adalah dengan membuat bab dan subbab yang akan dibahas. Lalu, gunakan Heading 1 (terdapat di menu styles, tab home)untuk menandakan bab dan Heading 2, dst untuk menandakan subbab.
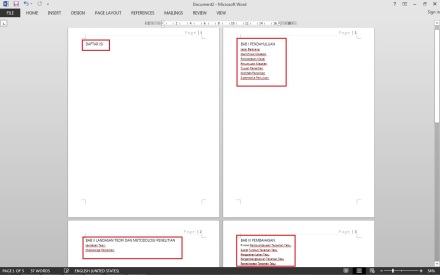
Langkah pertama untuk membuat daftar pustaka otomatis adalah dengan membuat bab dan subbab yang akan dibahas. Lalu, gunakan Heading 1 (terdapat di menu styles, tab home)untuk menandakan bab dan Heading 2, dst untuk menandakan subbab.
Langkah kedua, adalah taruh bab-bab tersebut pada halaman yang berbeda-beda (misal, bab I di halaman 1, bab II di halaman 2).
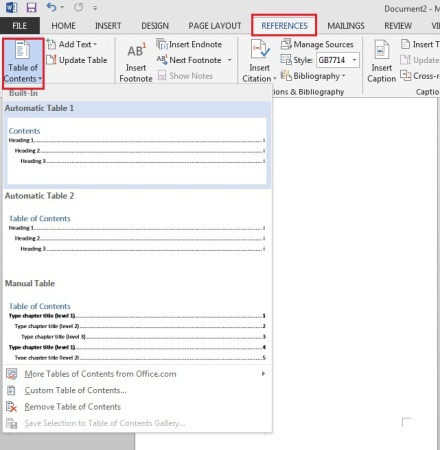
Langkah ketiga adalah membuat daftar isinya dengan membuka tab References lalu pilih Table of Contents, lalu pilih misalnyaAutomatic Table 1.
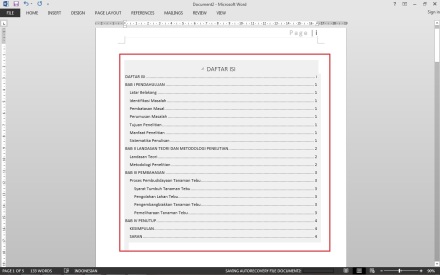
Selesaiii.. maka jadilahh daftar isi idaman andaa.. tinggal disesuaikan dengan keinginan andaa
Membuat daftar gambar
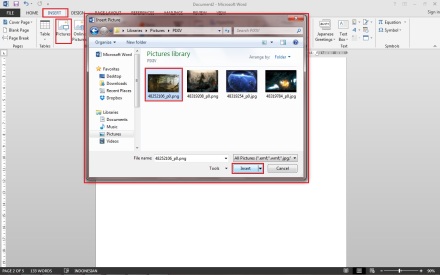
Sama halnya dengan daftar isi, untuk membuat daftar gambar secara otomatis langkah pertama sudah pasti masukkan gambar yang diinginkan dan letakkan di halaman yang diinginkan.
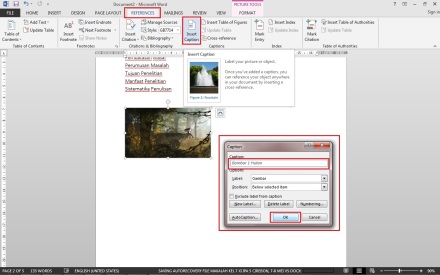
Lalu langkah kedua, tambahkan Caption pada gambar dengan pilih tab References dan klik Insert Caption, maka akan muncul jendela Caption, ketikkan label yang sesuai dengan gambar, setelah itu “OK”. Jika ada gambar lain, lakukan hal yang sama.
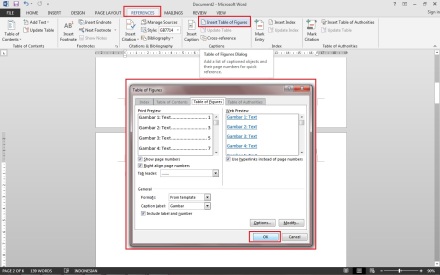
Lalu langkah ketiga adalah langkah untuk membuat daftar gambar secara otomatis. Pilih tab References dan klik Insert Table or Figures, maka akan muncul jendela Table or Figures, langsung saja klik “OK”.
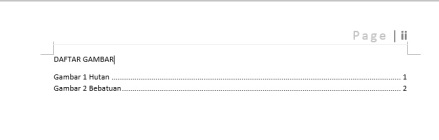
Voila, jadilah daftar gambarnya… Untuk penyesuaian lebih lanjut, silakan diatur sesuai keinginan dan kebutuhan.
Membuat Daftar Pustaka dan Referensi
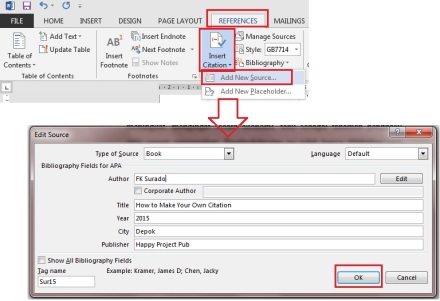
Langkah pertama pilih References -> Insert Citation -> Add New Source, lalu akan muncul jendela Edit Source, masukkan nama pengarang dan hal-hal yang diperlukan lainnya. Setelah selesai klik “OK” dan data sitasi akan tersimpan.
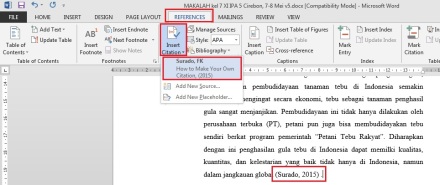
Untuk menambahkan sumber rujukan pada suatu kalimat di dalam karya ilmiah, pilih tab References -> Insert Citation -> pilih pengarang yang tadi sudah dibuat.
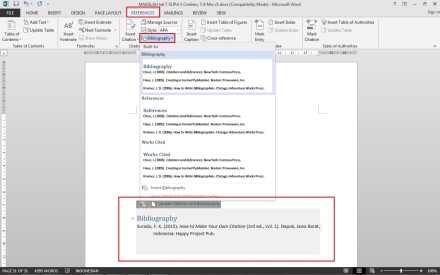
Untuk membuat daftar pustaknya, buka kembali tab References -> Bibliography, pilih macam-macam gayanya dan selesai.
Equation
Equation digunakan untuk menuliskan rumus-rumus persamaan matematis yang tidak bisa diketik dengan metode pengetikan biasa. Contohnya seperti gambar di bawah ini yang mencetak rumus mencari akar-akar persamaan kuadrat.
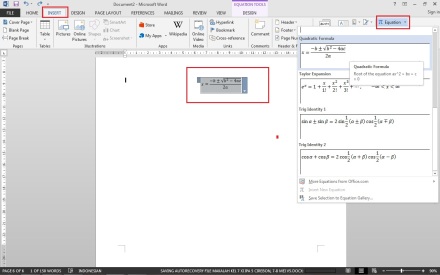
Tips: untuk mengganti font default Equation, pilih tab Design dan klik Normal Text. Setelah itu, kembali ke tab Home dan pada menu font selection, pilihlah font yang diinginkan.
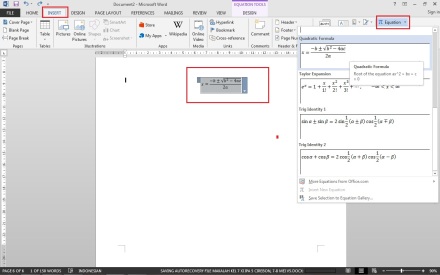
Tips: untuk mengganti font default Equation, pilih tab Design dan klik Normal Text. Setelah itu, kembali ke tab Home dan pada menu font selection, pilihlah font yang diinginkan.
Grouping

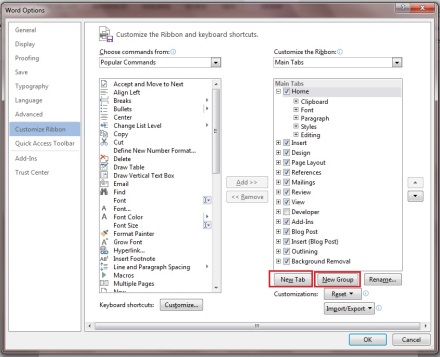
Tidak ada komentar:
Posting Komentar